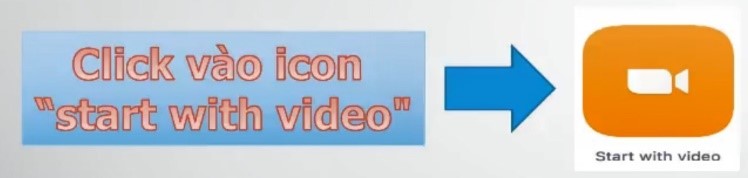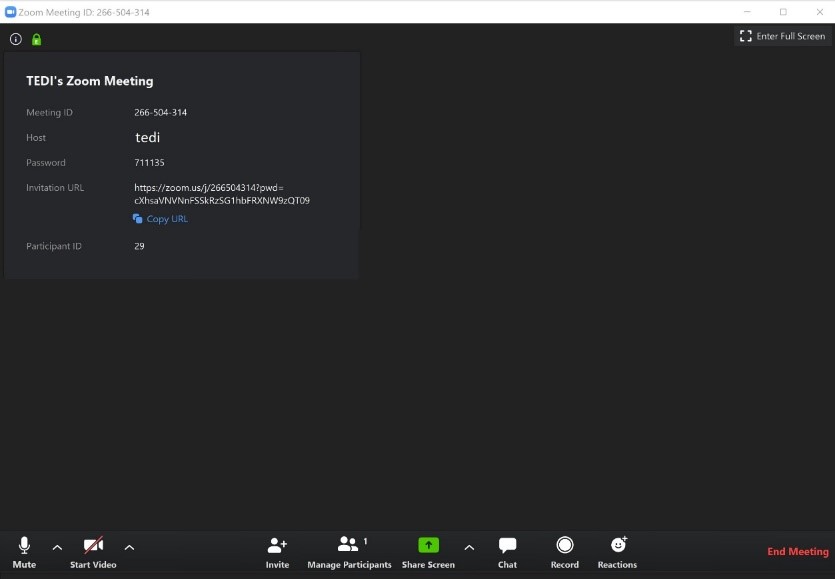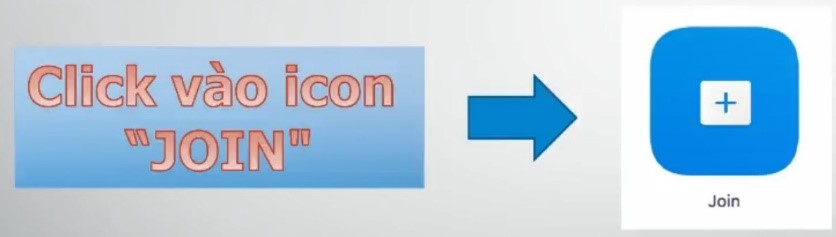Bên cạnh việc thực hiện theo khuyến cáo của Bộ Y Tế về việc đeo khẩu trang, rửa tay thường xuyên để sát khuẩn thì họp trực tuyến và học từ xa được xem là ứng dụng hữu ích để phòng tránh dịch Corona.
Riêng với các doanh nghiệp chưa đầu tư thì việc tìm hiểu và đầu tư giải pháp họp trực tuyến cũng được triển khai nhanh chóng. Vì đây là giải pháp hiệu quả không chỉ cần thiết để phòng tránh dịch, đảm bảo an toàn cho nhân viên, cũng như khách hàng, đối tác mà giải pháp này còn mang nhiều lợi ích về kinh tế, giúp tiết kiệm thời gian và mang lại hiệu suất cao hơn trong công việc.
Zoom meeting là ứng dụng Hội nghị truyền hình trực tuyến trên nền tảng điện toán đám mây, được thiết kế cho các cá nhân, doanh nghiệp, trường học hoặc các bệnh viện, tập đoàn lớn để tiến hành các cuộc họp, hội nghị trực tuyến tại nhiều địa điểm khác nhau trên toàn cầu, phục vụ một số mục đích cụ thể như: Hội họp truyền hình, đào tạo trực tuyến…
A. Ưu điểm và nhược điểm khi sử dụng phần mềm họp trực tuyến Zoom Cloud Meetings gói miễn phí:
- Ưu điểm:
- Dễ dàng tham gia cuộc họp mọi nơi, trên mọi thiết bị: Phần mềm Zoom tương thích và làm việc với tất cả các hệ điều hành như: Windows, MacOS… Trên thiết bị di động, Zoom cho phép tải cài đặt tại Appstore và CH Play. Và có cả phiên bản dành cho Website. Như vậy với Zoom người dùng có thể dễ dàng tham gia cuộc họp mọi lúc mọi nơi, trên mọi thiết bị, chỉ cần có Internet ổn định.
- Chất lượng cuộc thoại tốt, ổn định: Chất lượng cuộc gọi của Zoom khá tốt, nếu như các phần mềm gọi video thông thường nhắm đến đối tượng khách hàng cá nhân, thường xuyên gửi tin nhắn hay liên hệ với nhau nhanh chóng thì Zoom được thiết kế dành cho khách hàng doanh nghiệp, chủ yếu họp trực tuyến, nên chất lượng âm thanh cuộc gọi được chú trọng hàng đầu.
- Tiết kiệm chi phí đầu tư ban đầu: Đối với một người thường xuyên phải đi công tác, không cố định nơi làm việc hoặc bị cách ly tạm thời do tình hình dịch bệnh thì việc tham gia các cuộc họp gặp mặt là điều rất khó khăn. Tuy nhiên để xây dựng một phòng họp trực tuyến cấp thiết với đầy đủ trang thiết bị càng không hợp lí vì chi phí khá tốn kém. Chính vì vậy Zoom meeting là sự lựa chọn khá tối ưu vì chi phí tiết kiệm, chỉ cần sử dụng internet ổn định với ứng dụng Zoom là đã có thể tham gia các cuộc họp trực tuyến ở mọi lúc mọi nơi.
- Hỗ trợ ghi lại video các cuộc họp trực tuyến, tin nhắn nhanh hoặc chia sẻ màn hình: Tính năng trò chuyện nhóm cho phép chia sẻ tệp, có thể tìm kiếm lịch sử và lưu trữ cuộc gọi(Ghi lại nội dung cuộc họp để phổ biến lại tới các thành viên vắng mặt). Việc có thể chia sẻ màn hình, nội dung cuộc họp sẽ làm tăng tính trực quan sẽ tương tự như việc thuyết trình trực tiếp.
- Kết nối dễ dàng với hệ thống họp trực tuyến MegaMeeting (P308) của TCT.
- Nhược điểm:
- Việc sử dụng phần mềm miễn phí bị giới hạn thời gian họp tối đa 40 phút cho 1 lần tạo phòng họp.
- Lưu trữ được tối đa 100 điểm cầu tham gia.
- Với hệ điều hành cũ như WindowsXP,Windows7…có thể bị lag, giật do tràn bộ nhớ đệm
B. Hướng dẫn cài đặt và sử dụng phần mềm:
- Đăng ký tài khoản Zoom
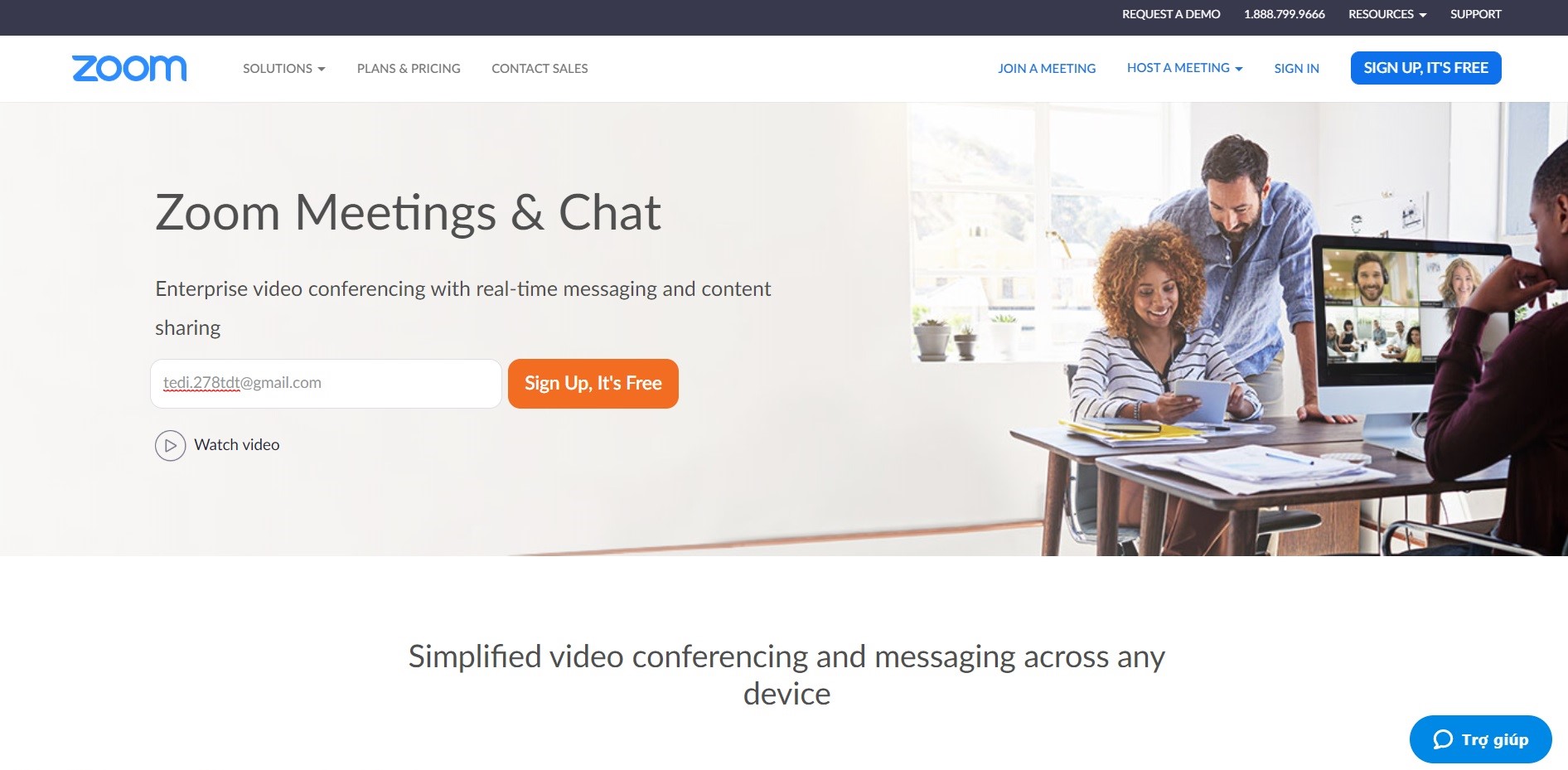
Mở một trình duyệt bất kỳ như chrome, fire fox, Cốc Cốc, sau đó truy cập vào https://zoom.us.
Ở phía bên phải góc trên của trang chủ, chọn SIGN UP, IT’S FREE để đăng ký tài khoản mới
Điền địa chỉ email rồi ấn Sign Up
Sau khi ấn Sign Up, Zoom sẽ gửi một email kích hoạt về địa chỉ mail đã đăng ký, sau đó truy cập email bấm vào Active Account để kích hoạt tài khoản.
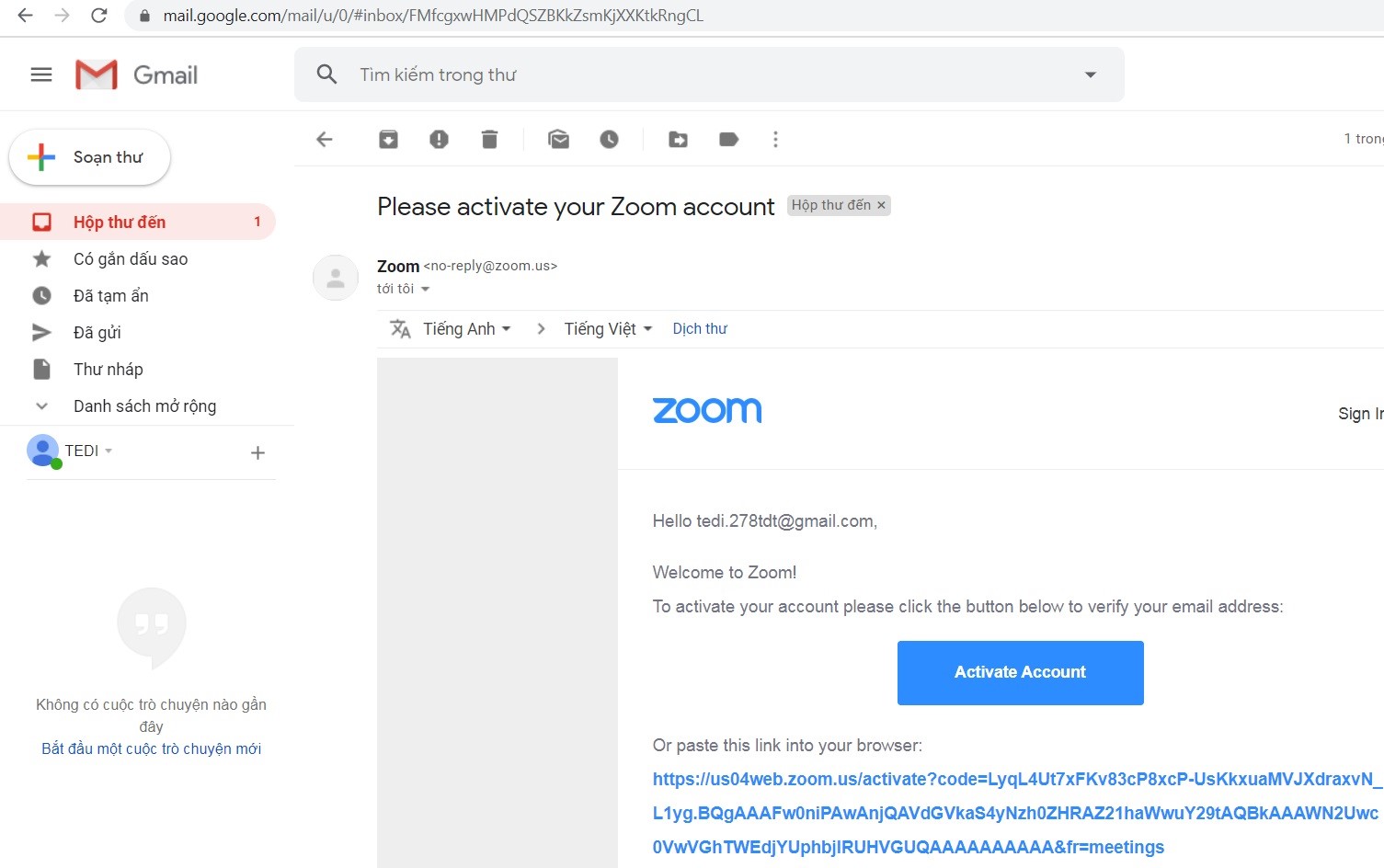
Sau khi bấm kích hoạt tài khoản, người dùng sẽ được dẫn tới trang điền thông tin của tài khoản. Cần điền đầy đủ thông tin bao gồm họ, tên, và mật khẩu của tài khoản.
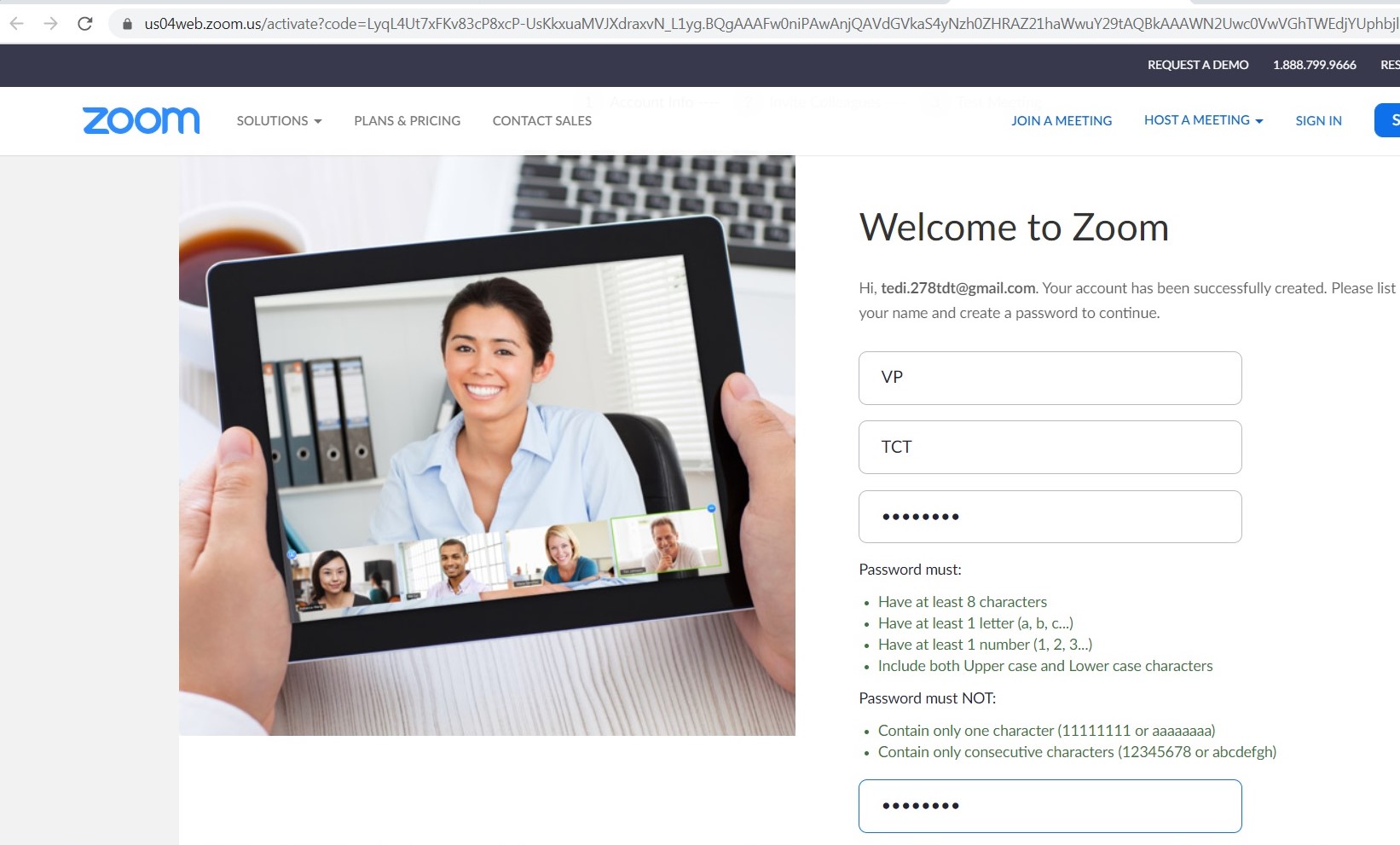
Lưu ý, mật khẩu bắt buộc phải trên 8 ký tự, bào gồm ít nhất một chữ cái viết hoa, một chữ cãi viết thường, một chữ số.
Sau khi điền đầy đủ thông tin, ấn Continue
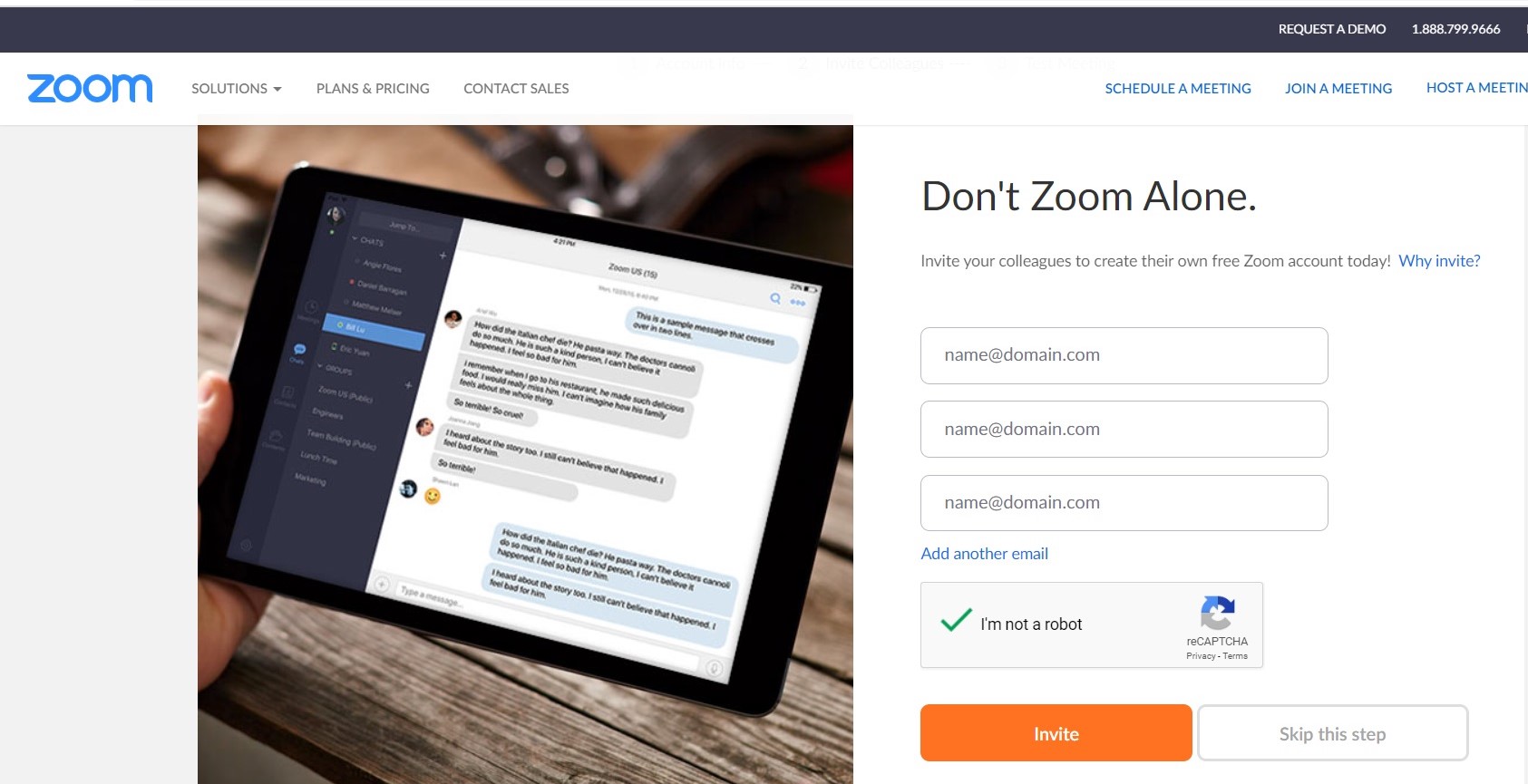
Sau khi ấn Contunue, cửa sổ mời mọi người tham gia Zoom sẽ hiện ra, tại đây có thể mời bạn bè sử dụng Zoom bằng cách điền email rồi ân Invite.
Bạn có thể bỏ qua bước này bằng cách ấn Skip this step
Tới đây, quá trình tạo tài khoản Zoom đã hoàn tất.
2. Tham gia phòng họp với Zoom
Có hai cách có thể tham khảo để tạo phòng họp ZOOM Meeting:
Cách 1. Dùng phần mềm chạy trên máy tính (Khuyến khích) để đạt chất lượng tốt nhất.
Cách 2. Chạy trực tiếp trên thiết bị di động
2.1. Cài đặt phần mềm ZOOM trên máy tính
Đầu tiên mở một trình duyệt bất kỳ như Chorme, Firefox, Cốc Cốc, sau đó truy cập vào https://zoom.us
Truy cập vào đường dẫn: https://zoom.us/client/latest/ZoomInstaller.exe tải Zoom về máy tính. Tiến hành cài đặt Zoom trên máy tính.
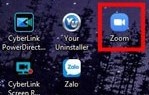 |
Tiếp theo, chọn icon giao diện Zoom trên máy tính.
|
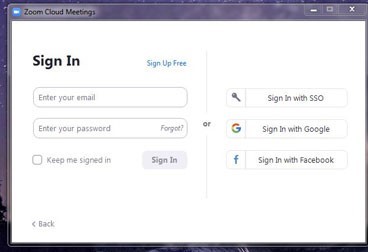 |
Màn hình giao diện đăng nhập hiện ra, tiến hành đăng nhập tài khoản Zoom đã đăng ký
|
Giao diện Zoom meeting
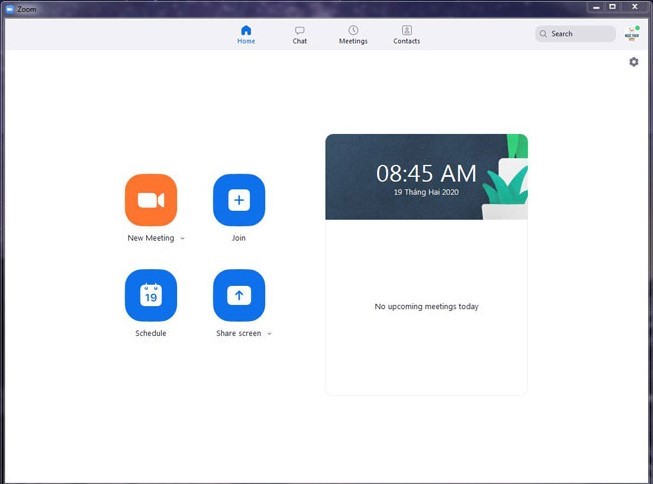
| Tạo host(chủ tọa cuộc họp) |
|
| Lấy mã meeting ID(hoặc địa chỉ URL) cho khách mời (Lưu ý với bản free thì sẽ thay đổi meeting ID sau mỗi lần khởi tạo host) |
|
| Khách mời kết nối với phòng họp: bằng click địa chỉ URL được chia sẻ hoặc nhập ID host cung cấp trực tiếp trên phần mềm |
|
Nhập mã ID, đổi tên khách để dễ dàng cho quản trị
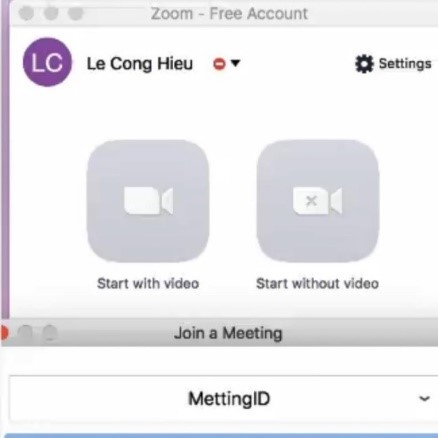 |
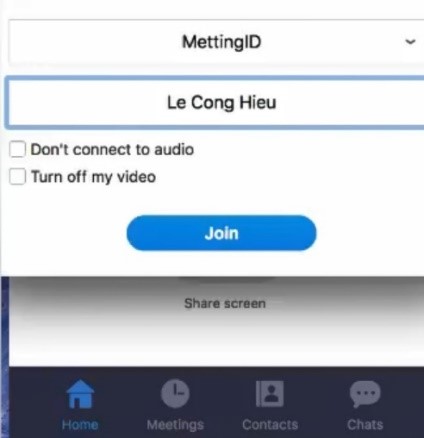 |
Sau khi kết nối được hệ thống phòng họp, người dùng sẽ quản lý các tính năng trên phần mềm như sau:

Tắt mở micro và camera
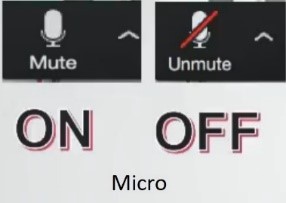 |
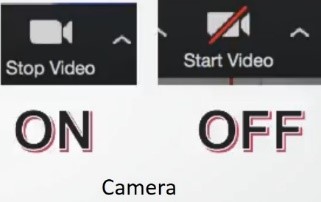 |
Mời khách đến Zoom họp
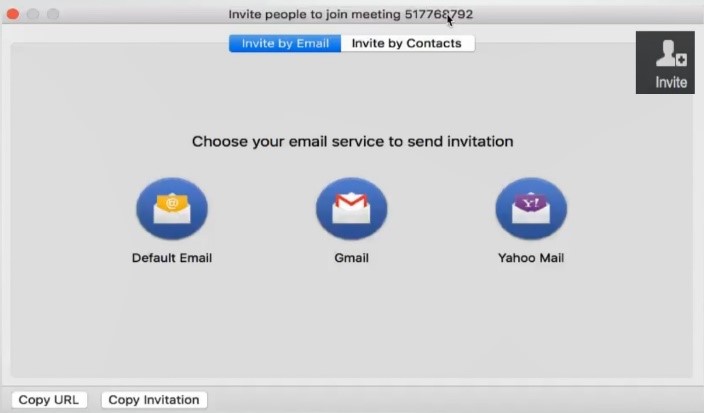 |
“Copy URL” hoặc “Copy Invitation” gửi email khách mời tham gia cuộc họp |
Quản lý người tham gia
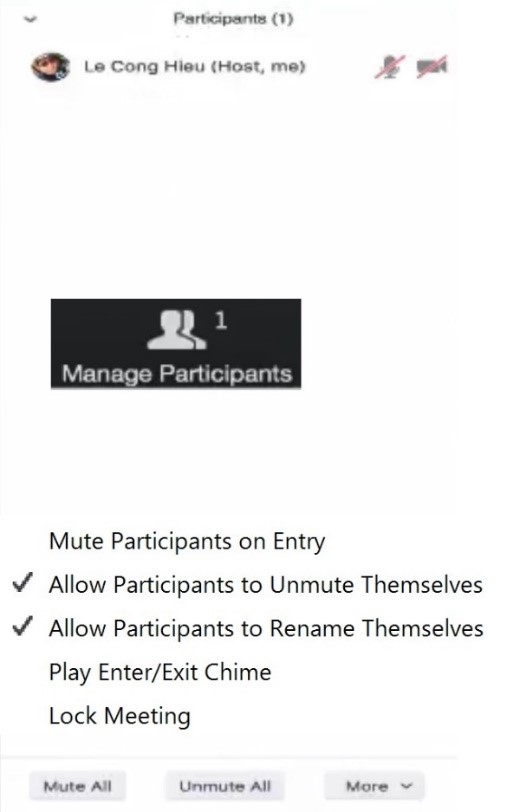 |
– Tắt, mở micro – Tắt, mở camera – Khóa phòng họp – … |
|
Chia sẻ màn hình |
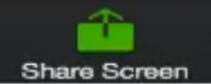 |
-Chia sẻ các hoạt động Desktop -Thuyết trình PowerPoint… |
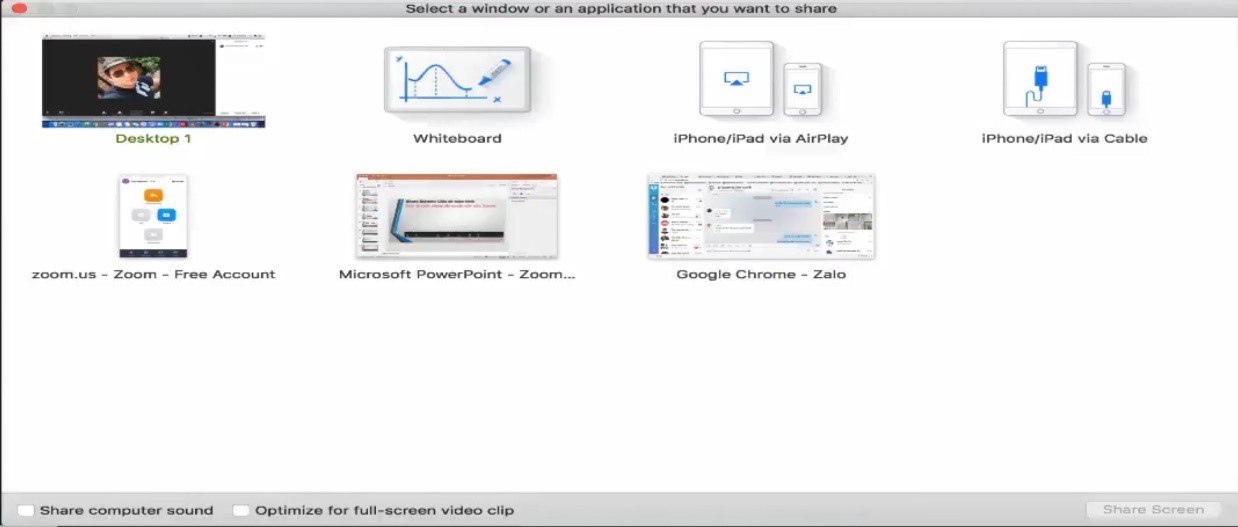
| Nhắn tin trong cuộc họp, ghi lại video cuộc họp: |
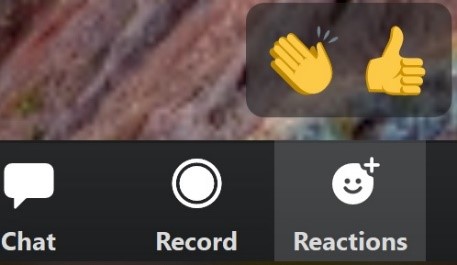 |
2.2. Cài đặt và sử dụng trên thiết bị di động: Tương tự như trên PC, Laptop.
(Nếu các đơn vị có nhu cầu sử dụng phần mềm có thể liên hệ với VP TCT hỗ trợ thiết lập hệ thống phòng họp Zoom meeting)